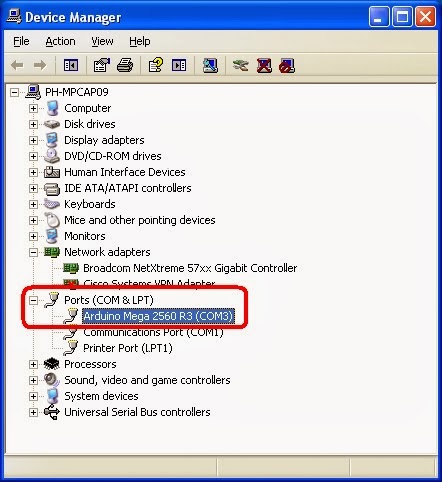The directions below are for a PC running Windows XP. (Note: On Nov 15, 2015 I attempted to follow these instructions on a Windows 7 PC and it worked except for this important difference: with Windows 7 you must be logged into the Administrator account to install the Arduino drivers. If you don't see the "Update Driver" menu choice, you're likely not logged into the Administrator account.)
With the USB cable plugged into both the Arduino and your PC you should see a red light on the Arduino which indicates it's getting power from the PC via USB:
Click on Start..Control Panel
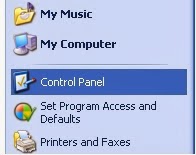
Click on System
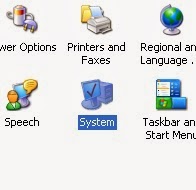
Click on the Hardware Tab
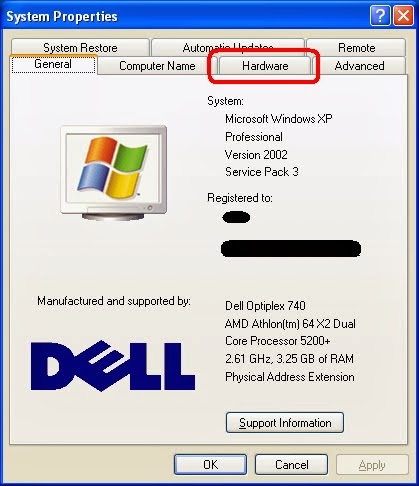
Click On Device Manager
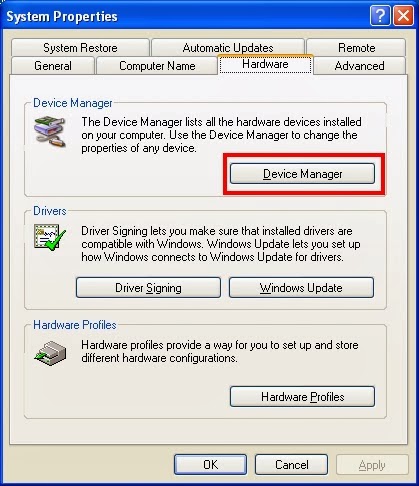
and you'll likely see device like the one in the red frame. If you don't see it, try unplugging the Arduino and plugging it back in.
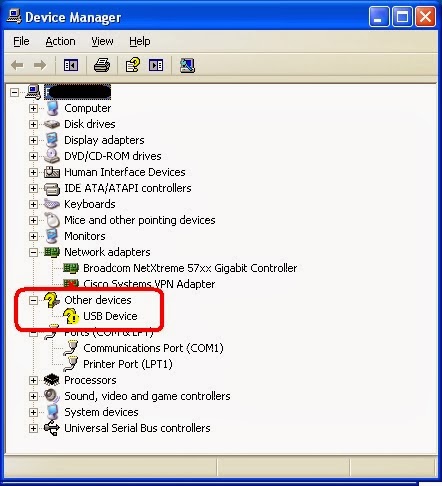
and possibly the "Found New Hardware Wizard" window will pop up. I suggest cancelling the "new Hardware Wizard" and installing the driver manually. Right-click on the "USB Device" and click "Update Driver".
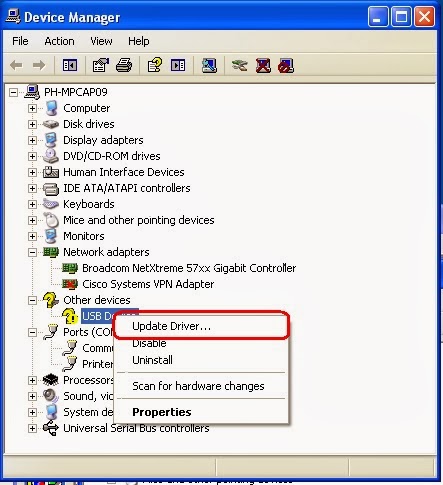
You'll see the "Hardware Update Wizard". Click on the "No, not this time" radio button and click on "Next".

click on "Install from a list or specific location (Advanced) and click "Next"
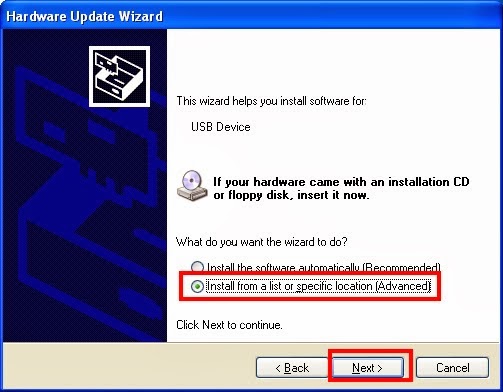
click on "Search for the best driver in these locations. Uncheck "Search removable media". Check "Include this location in the search". Click "Browse" and choose the "drivers" directory within your Arduino software. Click "Next".
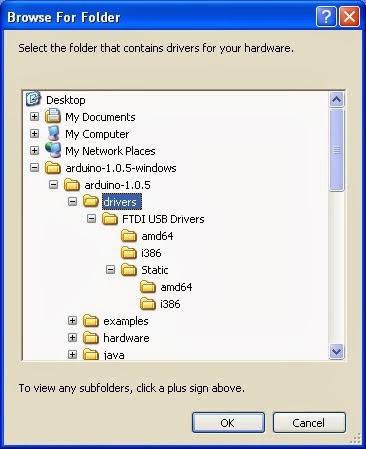
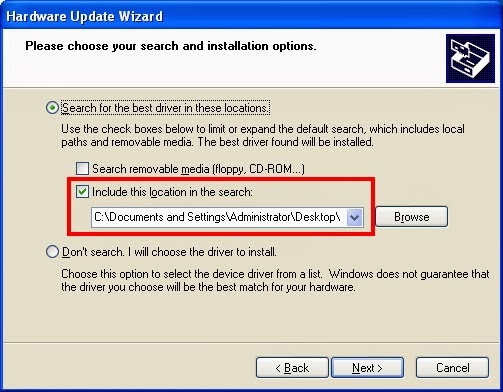
You'll see a warning that the Arduino Mega 2560 R3 hasn't passed Windows Logo testing but you have to accept the risk if you want to use the Prusa Mendel.
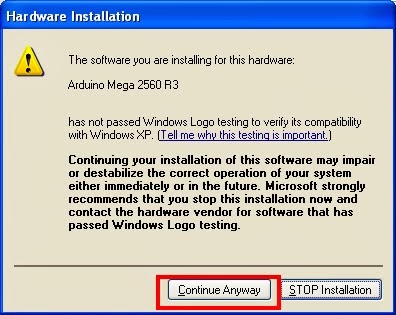
Now, if everything went ok, the Hardware Update Wizard should be finished. Click on "Finish". \
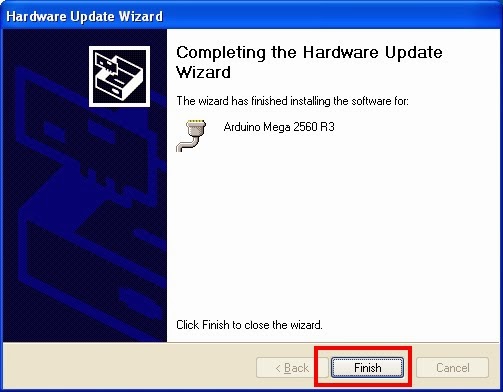
You should see the Arduino as a device in your device manager. Your port (COM1, COM2, etc.) might be different.